Speak text-to-speech featureSourceSpeak is a built-in feature of Word, Outlook, PowerPoint, and OneNote, in the language of your version of Office. For example, if you are using the English version of Office, the English TTS engine is automatically installed.
Dictating textSourceDictating text When you speak into the microphone, Windows Speech Recognition converts your spoken words into text that appears on your screen. To dictate text
Set up Speech RecognitionSourceYou can use your voice to control your computer. You can say commands that the computer will respond to, and you can dictate text to the computer. For more information about what you can do with Windows Speech Recognition, see What can I do with Speech Recognition? Before you get started using Speech Recognition, you'll need to set up your computer for Windows Speech Recognition. There are three steps to setting up Speech Recognition:
Before you get started, make sure that your microphone is connected to your computer.
Set up your microphone
Note: The success of speech recognition is directly related to the quality of the microphone you use. The two most common types of microphones for Speech Recognition are headset microphones and desktop microphones. Headset microphones are better suited for working with Speech Recognition because they are less prone to picking up extraneous sounds. Teach yourself how to talk to your computerWindows comes with a speech training tutorial to help teach you the commands used with Speech Recognition. The tutorial takes about 30 minutes to complete. Follow the steps below to run the speech training tutorial:
Train your computer to recognize your speechSpeech Recognition uses a unique voice profile to recognize your voice and spoken commands. As you use Speech Recognition, your voice profile gets more detailed, which should improve your computer's ability to understand you.
Get Started With Speech Recognition on Windows 7 or 8SourceDid you know Windows has had Speech Recognition built-in since Windows Vista? This is more than just a way to type by speaking aloud — you can use it to control applications and navigate the desktop with your voice.
|
||
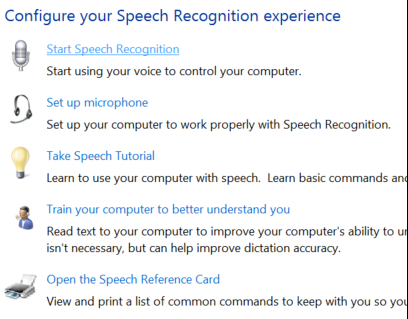
|
||